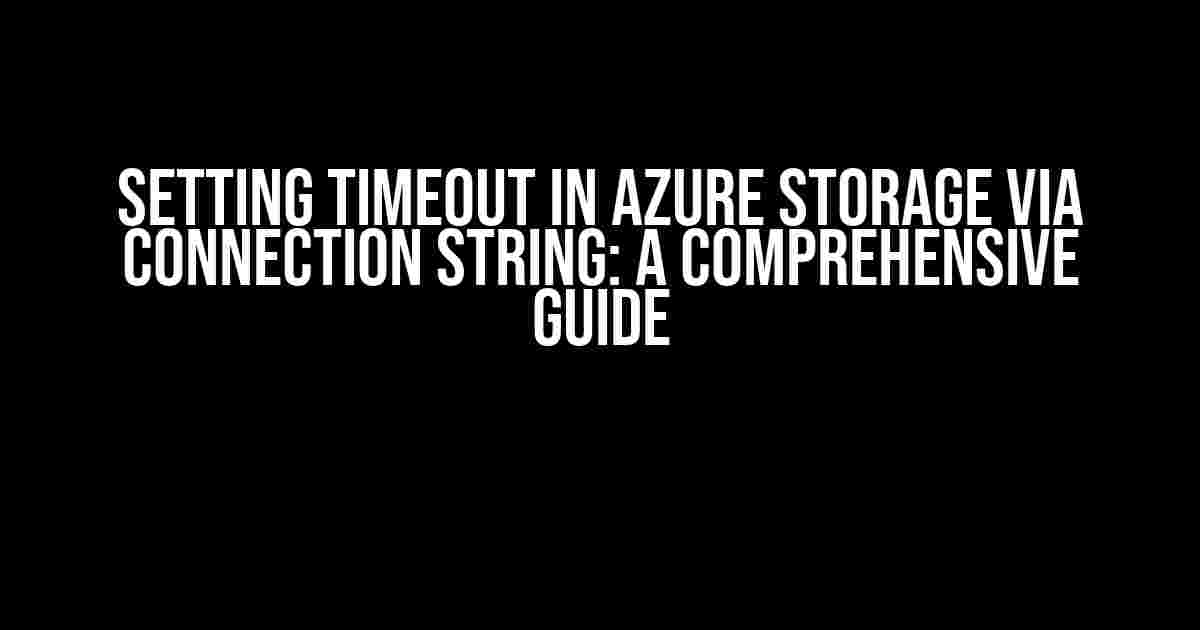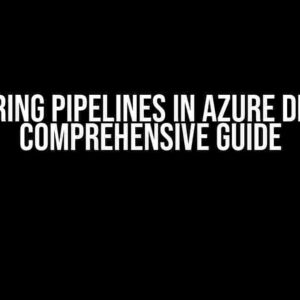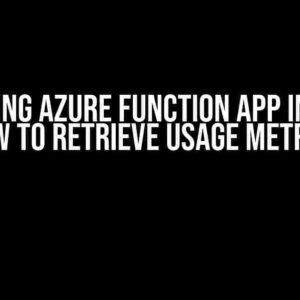Are you tired of dealing with timeouts in Azure Storage? Do you want to learn how to set timeout in Azure Storage via connection string? Look no further! In this article, we’ll take you on a journey to explore the world of Azure Storage timeouts and show you how to configure them using connection strings.
What is a Timeout in Azure Storage?
A timeout in Azure Storage occurs when an operation takes too long to complete. This can happen due to various reasons such as network latency, high traffic, or slow storage performance. When a timeout occurs, the operation is aborted, and an error is returned to the client.
Timeouts can be frustrating, especially if you’re working with large datasets or critical applications. However, Azure Storage provides a way to configure timeouts using connection strings, which can help you avoid these issues.
Why Set Timeout in Azure Storage via Connection String?
Setting timeout in Azure Storage via connection string offers several benefits, including:
- Improved Performance**: By setting a longer timeout, you can allow Azure Storage to complete operations that might take longer than usual, resulting in improved performance.
- Reduced Errors**: Configuring timeouts can help reduce errors caused by operations timing out, making your application more reliable.
- Enhanced Flexibility**: Connection strings allow you to customize timeouts for different storage operations, giving you more flexibility in your application design.
How to Set Timeout in Azure Storage via Connection String
Setting timeout in Azure Storage via connection string is a straightforward process. Here’s a step-by-step guide to get you started:
Step 1: Create a Connection String
To set timeout in Azure Storage via connection string, you need to create a connection string that includes the timeout parameter. The general format of a connection string is:
DefaultEndpointsProtocol=https;AccountName=[accountName];AccountKey=[accountKey];BlobEndpoint=[blobEndpoint];QueueEndpoint=[queueEndpoint];FileEndpoint=[fileEndpoint];Timeout=[timeout]
Replace [accountName], [accountKey], [blobEndpoint], [queueEndpoint], and [fileEndpoint] with your Azure Storage account credentials and endpoint settings.
Step 2: Specify the Timeout Parameter
The timeout parameter is specified in seconds. For example, to set a timeout of 30 seconds, add the following to your connection string:
Timeout=30
Here’s an example of a complete connection string with a 30-second timeout:
DefaultEndpointsProtocol=https;AccountName=myaccount;AccountKey=myaccountkey;BlobEndpoint=https://myaccount.blob.core.windows.net;QueueEndpoint=https://myaccount.queue.core.windows.net;FileEndpoint=https://myaccount.file.core.windows.net;Timeout=30
Step 3: Use the Connection String in Your Application
Once you’ve created the connection string, you can use it in your application to connect to Azure Storage. For example, in C#, you can use the following code:
using Microsoft.Azure.Storage;
using Microsoft.Azure.Storage.Blob;
CloudStorageAccount storageAccount = CloudStorageAccount.Parse(connectionString);
CloudBlobClient blobClient = storageAccount.CreateCloudBlobClient();
CloudBlobContainer container = blobClient.GetContainerReference("mycontainer");
CloudBlockBlob blob = container.GetBlockBlobReference("myblob.txt");
Make sure to replace [connectionString] with the actual connection string you created.
Timeout Settings for Different Azure Storage Services
Azure Storage provides different timeout settings for different services. Here’s a breakdown of the default timeout settings for each service:
| Service | Default Timeout (seconds) |
|---|---|
| Blobs | 30 |
| Queues | 30 |
| Files | 30 |
| Tables | 15 |
You can adjust these timeout settings using the connection string. For example, to set a timeout of 60 seconds for blobs, you can use the following connection string:
DefaultEndpointsProtocol=https;AccountName=myaccount;AccountKey=myaccountkey;BlobEndpoint=https://myaccount.blob.core.windows.net;QueueEndpoint=https://myaccount.queue.core.windows.net;FileEndpoint=https://myaccount.file.core.windows.net;Timeout=60
Best Practices for Setting Timeouts in Azure Storage
Here are some best practices to keep in mind when setting timeouts in Azure Storage:
- Start with the default timeout settings: Use the default timeout settings as a starting point and adjust them based on your application’s requirements.
- Test your application: Test your application with different timeout settings to find the optimal balance between performance and reliability.
- Monitor your application: Monitor your application’s performance and adjust the timeout settings as needed to avoid errors and timeouts.
- Use retries: Implement retry logic in your application to handle temporary failures and avoid timeouts.
- Consider using async operations: Use async operations to perform storage operations in the background, reducing the likelihood of timeouts.
Conclusion
Setting timeout in Azure Storage via connection string is a powerful way to configure your storage operations for optimal performance and reliability. By following the steps outlined in this article, you can create a connection string that meets your application’s needs and avoid timeouts. Remember to test and monitor your application to ensure the timeout settings are working as expected.
With these best practices in mind, you’ll be well on your way to building a robust and scalable application that takes full advantage of Azure Storage.
What’s your experience with setting timeouts in Azure Storage? Share your tips and tricks in the comments below!
Frequently Asked Question
Having trouble with setting timeouts in Azure Storage via connection string? Fear not, friend! We’ve got you covered with these frequently asked questions and answers.
How do I set the timeout for Azure Storage operations using a connection string?
You can set the timeout by adding the `Timeout` parameter to your connection string. For example: `DefaultEndpointsProtocol=https;AccountName=myaccount;AccountKey=mykey;Timeout=90;`. This will set the timeout to 90 seconds for all operations.
What is the default timeout for Azure Storage operations if I don’t specify it in the connection string?
If you don’t specify a timeout in the connection string, the default timeout for Azure Storage operations is 30 seconds. However, it’s recommended to set a timeout based on your specific use case to avoid timeouts and errors.
Can I set different timeouts for different operations, such as blob upload and download?
Yes, you can set different timeouts for different operations by using the `BlobTimeout`, `QueueTimeout`, and `FileTimeout` parameters in your connection string. For example: `DefaultEndpointsProtocol=https;AccountName=myaccount;AccountKey=mykey;BlobTimeout=90;QueueTimeout=60;FileTimeout=120;`. This will set the timeout for blob operations to 90 seconds, queue operations to 60 seconds, and file operations to 120 seconds.
Will setting a longer timeout in the connection string affect the performance of my application?
Setting a longer timeout in the connection string can potentially affect the performance of your application, as it will wait for a longer period of time for the operation to complete. However, this can also help prevent timeouts and errors, especially for operations that take longer to complete. It’s essential to strike a balance between timeout settings and performance considerations based on your specific use case.
Can I set a timeout for individual operations using the Azure Storage client library?
Yes, you can set a timeout for individual operations using the Azure Storage client library. For example, in C#, you can use the `Timeout` property of the `CloudBlobClient` or `CloudBlockBlob` objects to set a timeout for specific operations. This allows you to fine-tune timeout settings based on specific requirements for each operation.