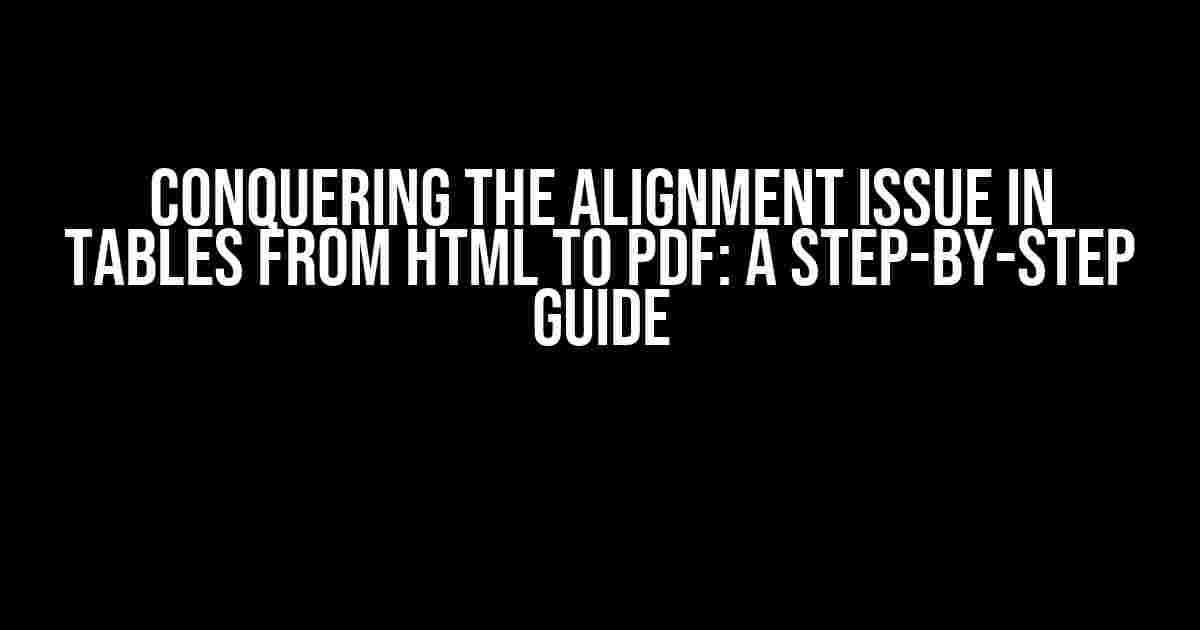Are you tired of dealing with wonky table alignments when converting your HTML files to PDF? You’re not alone! The alignment issue in tables from HTML to PDF is a common problem that has plagued developers and designers for far too long. But fear not, dear reader, for we have got you covered. In this comprehensive guide, we’ll take you by the hand and walk you through the process of resolving this annoying issue once and for all.
The Importance of Table Alignment
Tables are an essential component of any HTML document, providing a clear and concise way to display data in a structured format. But when it comes to converting these tables to PDF, things can get messy. Misaligned tables can ruin the entire layout of your document, making it look unprofessional and confusing to readers. A well-aligned table, on the other hand, can make all the difference, enhancing the overall readability and aesthetic appeal of your document.
The Causes of Alignment Issues
Before we dive into the solutions, it’s essential to understand the root causes of alignment issues in tables from HTML to PDF. Here are some common culprits:
- `
` width and `
` width inconsistencies - Incorrect use of CSS properties like `text-align` and `vertical-align`
- Inadequate padding and margin settings
- Overriding default table styles with custom CSS
- Incompatible PDF generation libraries or tools
Step-by-Step Solution to Alignment Issues
Now that we’ve identified the causes, let’s get down to business and fix those alignment issues once and for all! Follow these steps carefully, and you’ll be enjoying perfectly aligned tables in no time:
Step 1: Define Table Width and Column Widths
One of the most critical steps in resolving alignment issues is defining the table width and column widths correctly. You can do this by adding the `width` attribute to the `
` element and specifying the width of each column using the `
` element. <table width="100%"> <col width="20%"> <col width="30%"> <col width="50%"> <tr> <td>Column 1</td> <td>Column 2</td> <td>Column 3</td> </tr> </table>Step 2: Use CSS to Style Table Elements
CSS is your best friend when it comes to styling table elements. Use the `text-align` and `vertical-align` properties to control the alignment of your table data.
<style> table { border-collapse: collapse; } th, td { border: 1px solid #ddd; padding: 10px; text-align: left; /* Align table data to the left */ vertical-align: top; /* Align table data to the top */ } </style>Step 3: Adjust Padding and Margin Settings
Prior to generating your PDF, make sure to adjust the padding and margin settings for your table elements. This will ensure that your table data is properly spaced and aligned.
<style> table { margin: 20px; /* Add a 20px margin around the table */ } th, td { padding: 10px; /* Add a 10px padding to each table cell */ } </style>Step 4: Override Default Table Styles (Optional)
If you’re using a custom CSS framework or stylesheet, you might need to override default table styles to avoid conflicts. Use the `!important` keyword to ensure that your custom styles take precedence.
<style> table { border-collapse: collapse !important; } th, td { border: 1px solid #ddd !important; padding: 10px !important; } </style>Step 5: Choose the Right PDF Generation Tool
The final step is to choose a reliable PDF generation tool that can handle table alignments correctly. Some popular options include:
- jsPDF
- pdfMake
- wkhtmltopdf
Real-World Examples and Scenarios
Now that we’ve covered the theoretical aspects, let’s take a look at some real-world examples and scenarios to drive the point home:
Example 1: Aligning Tables with Different Column Widths
In this example, we’ll create a table with two columns of different widths and align the data accordingly.
<table width="100%"> <col width="30%"> <col width="70%"> <tr> <td>Column 1</td> <td>Column 2 (wider column)</td> </tr> </table>Example 2: Aligning Tables with Nested Tables
In this example, we’ll create a table with a nested table and align the data correctly.
<table width="100%"> <tr> <td> <table width="100%"> <tr> <td> Nested Table Cell 1 </td> <td> Nested Table Cell 2 </td> </tr> </table> </td> </tr> </table>Common Pitfalls and Troubleshooting Tips
Even with the best-laid plans, things can go awry. Here are some common pitfalls and troubleshooting tips to keep in mind:
- Watch out for conflicting CSS styles: Make sure to inspect your HTML and CSS code for any conflicting styles that might be causing alignment issues.
- Check your table structure: Ensure that your table structure is correct, with the correct number of table rows and columns.
- Verify your PDF generation tool settings: Double-check the settings of your PDF generation tool to ensure that it’s configured correctly.
Conclusion
And there you have it – a comprehensive guide to resolving alignment issues in tables from HTML to PDF. By following these steps and best practices, you’ll be well on your way to creating beautifully aligned tables that will make your PDF documents shine.
Remember, practice makes perfect, so don’t be afraid to experiment and try different approaches until you achieve the desired result. Happy coding, and happy PDF-ing!
keywords: alignment issue, table, HTML, PDF, conversion, guide, solution, step-by-step, troubleshooting, CSS, padding, margin, width, column width, table width, pdf generation tool
Here is the response:
Frequently Asked Question
Having trouble with alignment issues in tables when converting from HTML to PDF? We’ve got you covered! Below are some frequently asked questions and answers to help you troubleshoot and resolve these pesky problems.
Why do my table columns get misaligned when I convert my HTML to PDF?
This could be due to the difference in how HTML and PDF handle table layouts. HTML uses a fluid layout, whereas PDF uses a fixed layout. To fix this, try setting a fixed width for your table columns using the `width` attribute or CSS styling. You can also use `table-layout: fixed` to force the table to use a fixed layout.
How do I prevent my table borders from becoming distorted when converting HTML to PDF?
To avoid distorted table borders, use the `border-collapse: collapse` CSS property. This will ensure that the borders are correctly rendered in the PDF. Additionally, make sure to set the `border-width` and `border-style` attributes correctly to achieve the desired border effect.
Why does my table header row not repeat across pages when converting HTML to PDF?
This is a common issue! To make the table header row repeat across pages, use the `thead` element to define the header row, and set the `repeat-header` attribute to `true`. This will ensure that the header row is repeated on each page of the PDF.
How can I maintain consistent spacing between table rows when converting HTML to PDF?
To maintain consistent spacing between table rows, use the `border-spacing` CSS property to set the desired spacing. You can also use `margin` or `padding` attributes to adjust the spacing between rows. Additionally, avoid using `br` tags or excessive whitespace between table rows, as these can cause inconsistent spacing.
What if I’m still experiencing alignment issues despite trying the above fixes?
Don’t worry! If you’re still experiencing alignment issues, try using a PDF-specific library or tool that’s optimized for table layouts, such as TCPDF or DOMPDF. These libraries often have built-in support for complex table layouts and can help resolve alignment issues. Alternatively, you can try tweaking your HTML and CSS code to see if that resolves the issue.